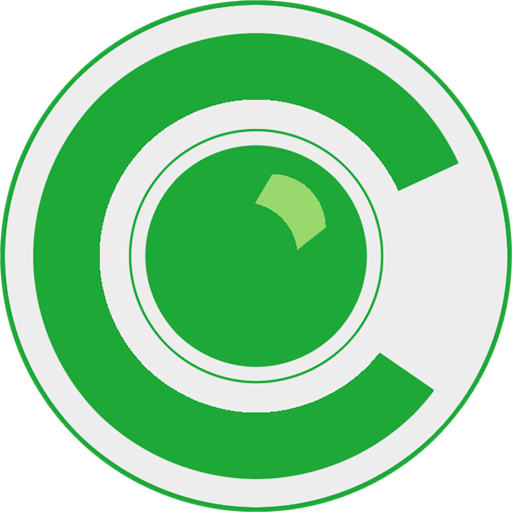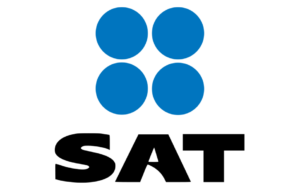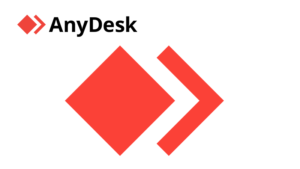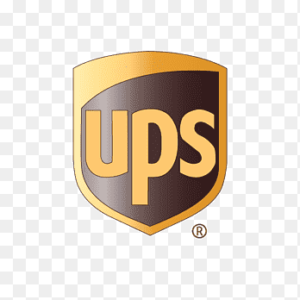PARTNERS
Herramientas como tracking delivery asesoria en importación regional, alta en el padrón de importadores, asistencia remota
b. ①Configure WIFI para el dispositivo: ingrese WIFI SSID y contraseña en los espacios en blanco (2.4GHz WIFI o 5.7 si el modelo de cámara lo permite). Haga clic en “Siguiente paso”. ② Encienda el dispositivo. Después de escuchar un mensaje como “Di” o “Esperar la configuración” del dispositivo, haga clic en el botón “Escuchar el Di o Esperar para configurar” para el siguiente paso.
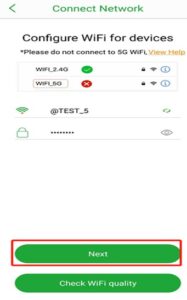

C. Mueva el código QR hacia la lente de la cámara y haga clic en “Siguiente” después de que aparezca el mensaje “Conexión WIFI” del dispositivo.

d. Esperando la configuración de red del dispositivo, después de los progresos de “Conexión WIFI” → “Conexión WIFI exitosa” → “Cámara añadida”, la cámara se agrega correctamente. Asigne un nombre al dispositivo y comience a experimentar.
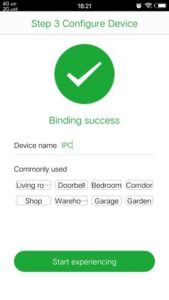

mi. Después de agregar con éxito, haga clic en “Configuración” → “Configuración de alarma”, los usuarios pueden configurar la hora de la alarma, la edición de audio y la implementación de alertas. Haga clic en “PTZ” para desplazar e inclinar el dispositivo.
Método 2: agregue el dispositivo a través de la conexión LAN (solo aplique a cámaras minidomo con cable y cámaras minidomo Wi-Fi con puerto LAN)
Pasos:
una. Conecte el dispositivo a la misma red que su teléfono móvil.
b. Después de un inicio de sesión exitoso, en la página de la lista de dispositivos, haga clic en “+” en la interfaz de agregar dispositivo, seleccione “AÑADIR CÁMARA CON CABLE” → “Configuración rápida”, como se muestra a continuación:


C. Haga clic en “Siguiente paso” → Buscar equipo en la misma red automáticamente → Escuche el mensaje de voz de “Enlace exitoso” desde el dispositivo → Asigne un nombre al dispositivo y comience a experimentar


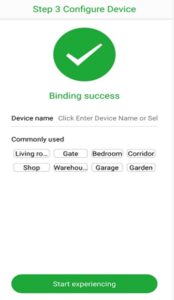
d. Después de agregar con éxito, haga clic en “Configuración” → “Configuración de alarma”, los usuarios pueden configurar la hora de la alarma, la edición de audio y la implementación de alertas. Haga clic en “PTZ” para desplazar e inclinar el dispositivo.
Método 3: agregue el dispositivo a través del punto de acceso AP
Nota: El modo AP de la cámara está desactivado de forma predeterminada, presione el botón de reinicio 3 veces rápidamente, después de escuchar el mensaje “Didi”, el modo AP del dispositivo está activado. El botón de reinicio está al lado de la ranura para tarjeta TF.
Pasos:
una. Después de un inicio de sesión exitoso, en la página de la lista de dispositivos, haga clic en “+” en la interfaz de agregar dispositivo, elija “Agregar cámara inalámbrica” → “Agregar AP”, como se muestra a continuación:
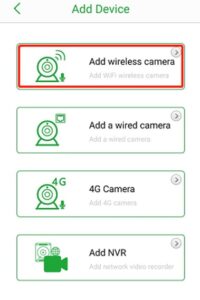

b. Haga clic en “Siguiente paso” después de escuchar un mensaje como “Di” o “Esperar configuración” → Ingrese WIFI SSID y Contraseña en los espacios en blanco, y haga clic en “Siguiente paso”.

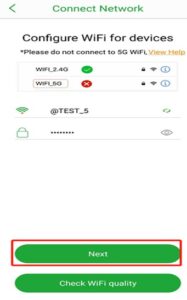
C. Seleccione la cámara Wi-Fi en la lista y agréguela (SSID::AP_TST_XXXXXXXX); Esperando la configuración de red del dispositivo, después de los progresos de “Conexión WIFI”, “Conexión WIFI exitosa” “Cámara agregada”, la cámara está añadido con éxito Asigne un nombre al dispositivo y comience a experimentar.

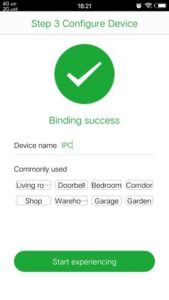
d. Después de agregar con éxito, haga clic en “Configuración” → “Configuración de alarma”, los usuarios pueden configurar la hora de la alarma, la edición de audio y la implementación de alertas. Haga clic en “PTZ” para desplazar e inclinar el dispositivo.
| No. | Bad condition | Reason analysis | Solution |
| 1. | Failed to configure the WIFI connection | The WIFI network is not 2.4GHz spectrum band | Connect to 2.4GHz WIFI |
| 2. | Failed to add device | The device prompts” Failed to add “ | Reset the device(Reset button is beside the TF card slot) |
| 3. | Addition error | The APP reminds the user is not logged in | Login the APP again |
| 4. | Unable to search equipment | The device is not in the same network | Make sure the device and the mobile phone is in the same network |